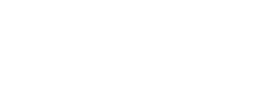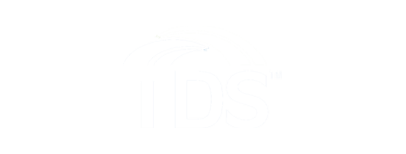TDS Internet Support
Find answers to common questions
Search Support Site
Internet Equipment
Learn about your TDS Internet equipment; setup instructions, getting connected to Wi-Fi, and more.
Understanding Your Internet Speed
Many factors can impact your Internet speed. Here are some things to consider when you're not getting the speed you expect.
Internet Enhancement Products
Find support for your Internet enhancement products, including Wi-Fi+, Hacker Alert and the TDS Internet Security Suite.
Setup and Settings
Get assistance with setup and settings regarding Data Usage, Dialup Phone Numbers, and TDS Blocking Internet Ports.