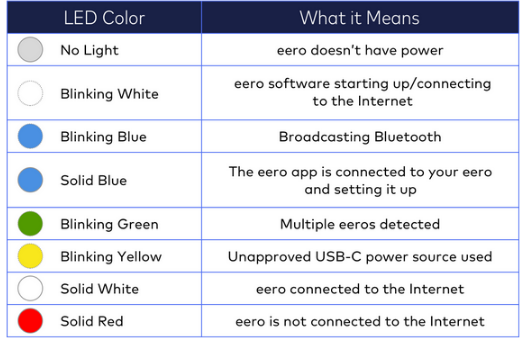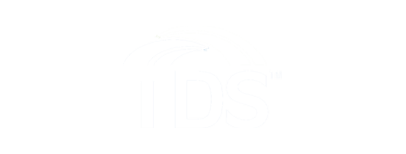Eero Cento Whole-Home Wi-Fi Support
Download the eero App for TDS® Whole Home Wi-Fi
Downloading the eero app on your smartphone or other device is simple. See below for Android and Apple specific instructions.
Android Devices
- Visit the eero - Home Wi-Fi System page in the Google Play Store
- Tap "Install"
- Follow the setup instructions within the app
Apple Devices
- Open the Apple App Store on your Apple device
- Search for "eero"
- Tap "eero Home Wi-Fi system"
- Tap "Get It"
- Follow the setup instructions within the app
Using the eero App for TDS® Whole Home Wi-Fi
How to Change the WiFi Password
- Tap the "Settings" tab in the application
- Tap "Password" under "Settings"
- Update the password
- Tap "Save"
- Reconnect wireless devices (they will need to be updated to the "new" network)
Changing the Wireless Name
- Tap the "Settings" tab in the application
- Tap "Name" under "Settings"
- Update the network name
- Tap "Save"
- Reconnect wireless devices (they will need to be updated to the "new" network)
Setting up a Profile (Parental Controls)
- Under the "Home" tab, tap "Profiles"
- Update the name of the profile
- Tap "Add a device" to include a wireless device in the profile settings
- Tap "Add a Scheduled Pause" to select times these devices cannot access Internet
Setting up a Guest Network
- Tap the "Settings" tab in the application
- Tap "Guest Access"
- Tap "Name"
- Name the guest network
- Tap "Password"
- Set the wireless password
- Your guest network is ready to use
How to Reset the Network
- Tap the "Settings" tab in the application
- Tap "Reset"
- Tap "Restart Network" (this will disconnect eero from the Internet temporarily)
TDS® Whole Home Wi-Fi Device Light Status
The TDS® Whole Home Wi-Fi (eero Pro) base station and eero extenders have an LED status light that lets you know the device’s current state. If issues arise with your wireless connection, check the nearest extender for its current status (see below):