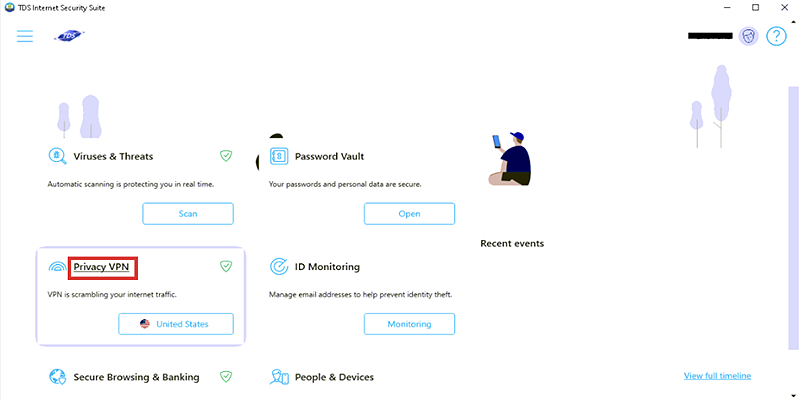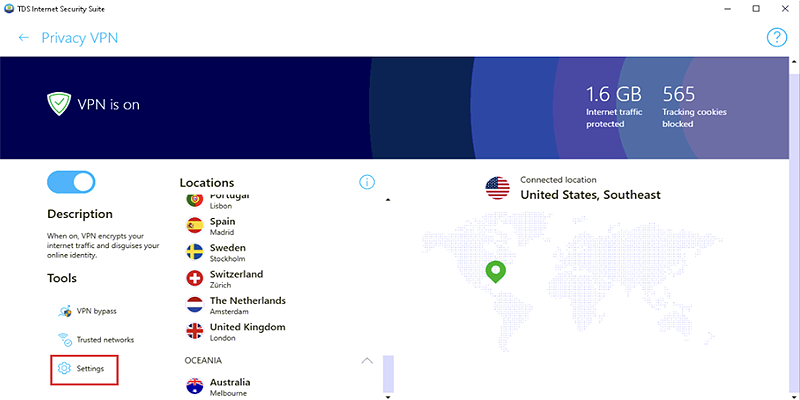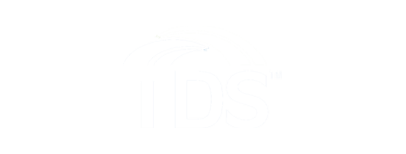Setting up a Virtual Private Network (VPN)
When you go to a website or use an app, Privacy VPN hides your IP address, blocks tracking cookies, and prevents apps from sending information about you to data collection sites. If you’re looking for a safer and more secure online experience, follow the steps below to use the TDS® Internet Security Suite Privacy VPN connection.
You can turn the Privacy VPN connection on and off from the home screen of the app.
To turn on Privacy VPN:
- Open the TDS Internet Security Suite application on your device.
- From the home screen, under Privacy VPN, select Turn ON.
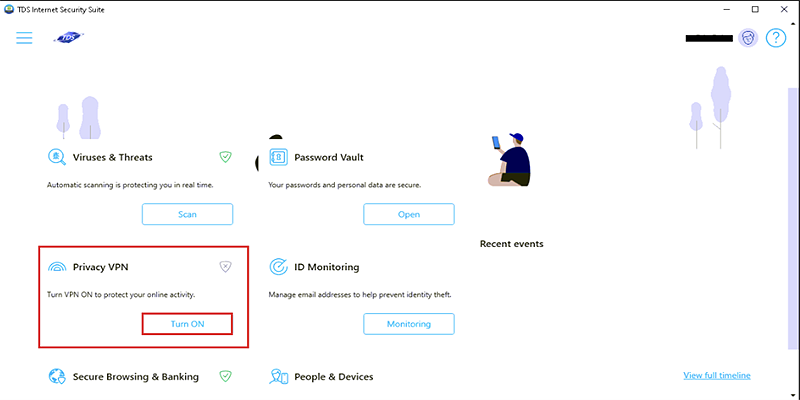
By default, Privacy VPN uses the location that gives you the best possible connection. See instructions below for changing your virtual location.
To have VPN connection autmatically turned on whenever your device is turned on:
- Open the TDS Internet Security Suite App
- On the home screen, select Privacy VPN.
- Select Settings to open the settings for your VPN protection.
- Under Automatic VPN protection, select the toggle switch to turn the setting on.
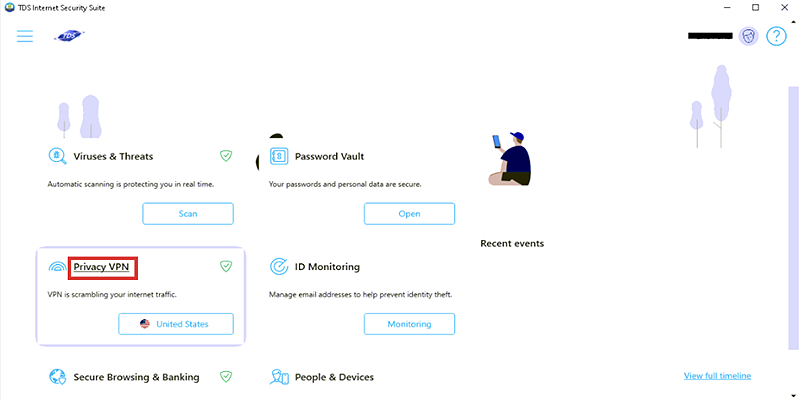
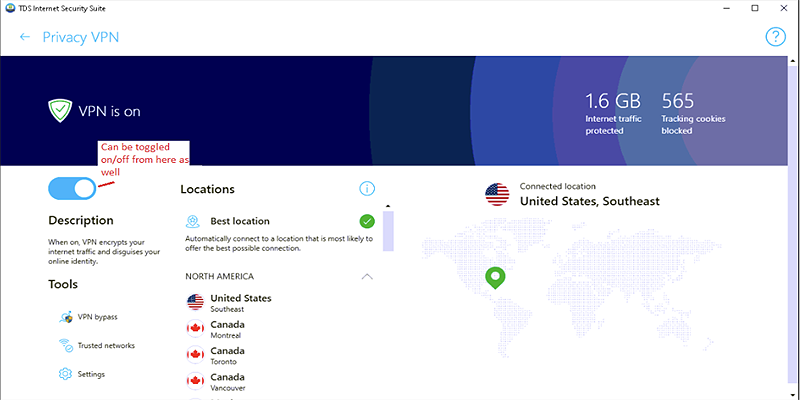
To turn off Privacy VPN.
- Open the TDS Internet Security Suite application on your device.
- From the home screen, under Privacy VPN, select the location button
The Privacy VPN view opens. - In the top-left corner, select the toggle switch to turn VPN off.
If you have any questions, please TDS Remote PC Support at 1-866-492-6797
How do I mark a local WiFi network as trusted?
With Privacy VPN, you can mark your home or current network as "trusted" to allow connections to other devices within the same network while VPN is on. Creating a trusted network will allow you access to websites or streaming programs that your Vpn may otherwise block while it is on.
To mark a network as trusted:
- Open the TDS Security Suite app.
- On the home screen, select Privacy VPN.
- Select Trusted networks.
- Under Current networks, select Trust network for the network that you want to trust.
Your current network is now marked as trusted.
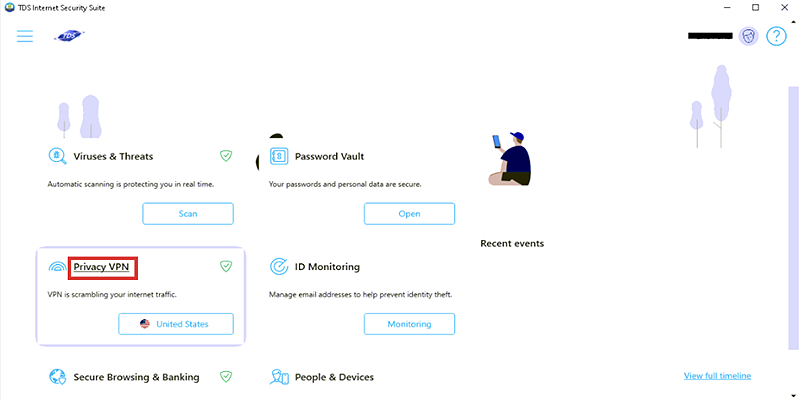
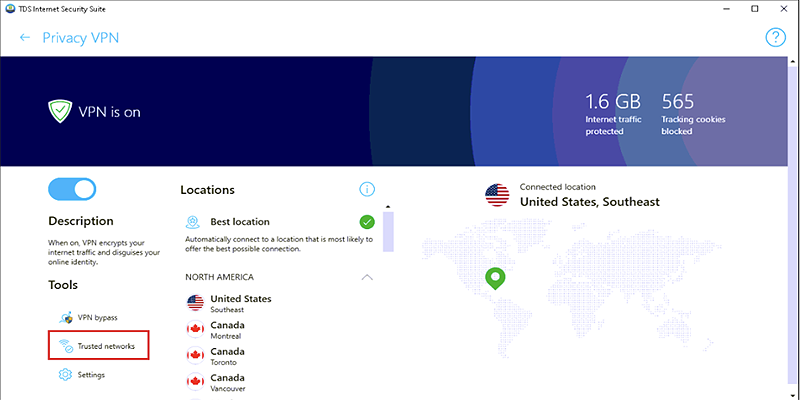
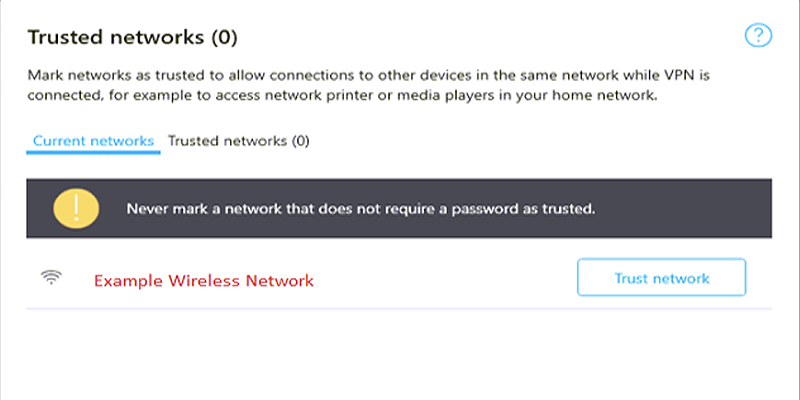
NOTE: Never mark networks that don't require a password as trusted.
How do I change my virtual location?
Using a virtual location protects your privacy and lets you safely access websites and streaming services that may not be available while connected to your home network. Changing your virtual location can allow for a better connection if you’re trying to connect with people out of the country.
By default, Privacy VPN uses the location that gives you the best possible connection. This is usually the location closest to you, but this may vary, for example, depending on the amount of network traffic. Your device will still know its real location, even without GPS, and apps may have permission to use it.
To change your virtual location:
- Open the TDS Internet Security Suite app.
- On the home screen, select Privacy VPN.
- Select the virtual location that you want.
The new location is immediately in use.
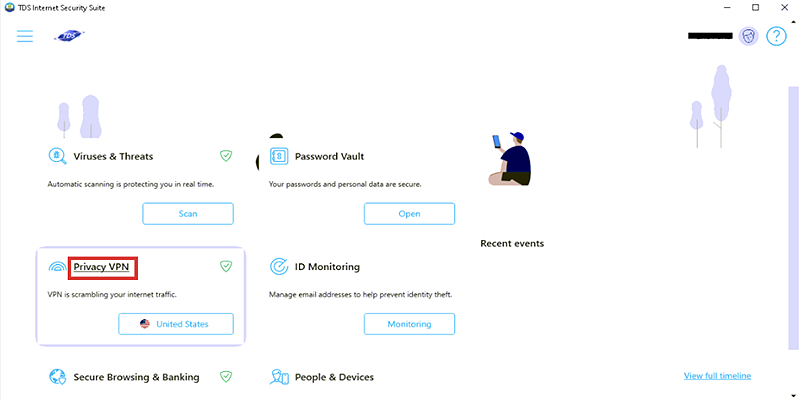
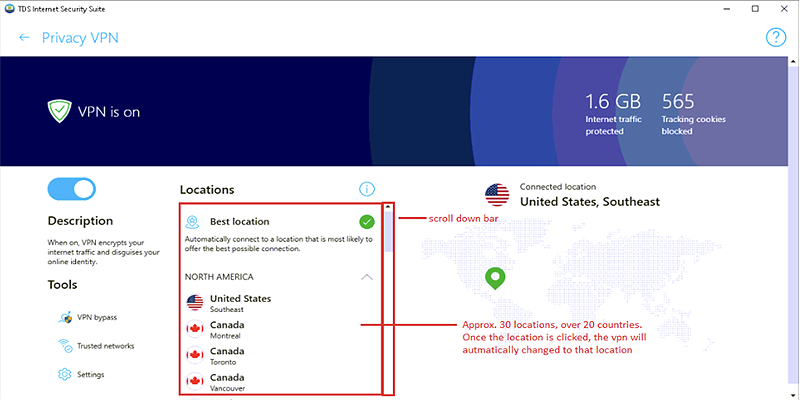
Turn off Tracking Protection
Tracking protection ensures your privacy while you browse the web. Tracking protection removes all cookies set by known advertising networks, preventing the ad networks from tracking individual visitors from site to site. It also prevents traffic from and to what TDS Internet Security Suite identifies as a tracking domain.
By default, tracking protection is turned on. If you have issues with apps that you trust not working or long loading times on websites that you visit, you can try turning tracking protection off:
- Open the TDS Internet Security Suite app.
- On the home screen, select Privacy VPN.
- Select Settings.
- Switch off Tracking Protection