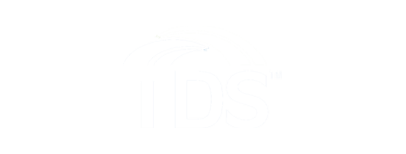TDS TV+ Support
Setting Parental Controls
Learn to make sure your family has access to only those shows you want them to watch.
Parental Controls help you make sure your family has access to only those shows you want them to watch. Settings need to be configured on each TDS TV+ device.
Note: The parental controls you set on TDS TV+ do not extend to other apps. Consider updating your Google account to make it password protected to limit in-app purchases.
To Enable Parental Controls:
- Press the TiVo Button on your remote control
- Press LEFT and select Menu, then press OK
- Select Parental Controls
- Select ‘Off’ and Press OK
- A 4-digit PIN needs to be selected. Use the number pad on your remote to select your PIN.
- A confirm PIN screen will appear; Enter your PIN again to confirm
- Parental controls will now show ‘On-Unlocked’
- To change from ‘On-Unlocked’ to ‘On-Locked’, select ‘On-Unlocked’ and press OK
- Unlocked status will not block any parental control settings until the TDS TV+ Receiver has not been used for 4 hours, then it will automatically default to locked status
Note: All menu settings will require the parental control PIN to be used to change any setting while in status of ‘On-Unlocked’ or ‘On-Locked’
When Parental Controls are on, a lock icon will appear on the Home screen next to the Menu icon. Please keep record of the PIN you selected. If you forget your PIN, you will need to call TDS TV+ Support at 1-855-239-0284.
To Hide Adult Content:
When this setting is on, adult shows do not appear in search results, and titles/descriptions of adult shows are hidden in the channel guide and My Shows. You will need to enter the Parental Controls PIN to watch any adult content.
To hide adult content:
- Press the TiVo Button on the remote control
- Press LEFT and select Menu, then press OK
- Select Parental Controls
- Parental Controls will need to be enabled to Hide Adult Content. If Parental Controls label says ‘Off’ then you will need to enable Parental controls.
- If Hide Adult Content displays ‘Off’, Select ‘Off’ and press OK
Select ‘Hide Adult Content” and press ‘OK’ on the remote control.
To set rating limits:
- Press the TiVo Button on the remote control
- Press LEFT and select Menu, then press OK
- Select Parental Controls
- Parental Controls will need to be enabled to Set Rating Limits. If Parental Controls label says ‘Off’ then you will need to enable Parental controls.
- Select Set Rating Limits.
- Select your desired option
- Highest allowed movie rating: Options include G, PG, PG-13, R, NC-17, Allow all except adult
- Highest allowed TV Rating: Options include TV-G, TV-PG, TV14, TVY7, TV-Y, TV-MA, Allow all except adult
- Unrated TV shows: Allow all or Block all
- Unrated movies: Allow all or Block all
- Press the back button when the appropriate options are selected
How to Change Parental Control PIN:
- Press the TiVo Button on the remote control
- Press LEFT and select Menu, then press OK
- Select Parental Controls
- Select Change PIN
- Enter Current PIN
- Enter New PIN
In-App Purchases
Note: The parental controls above do not extend to other apps. Consider updating your Google account to make it password protected to enable in-app purchases.
- To update purchase approvals on Google Play
- On your computer, go to your Google Play account.
- Click Family Group
- Click a family member’s name
- Select All content, All paid content, Only in-app purchases, or No approval required depending on your approval preferences