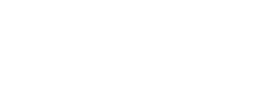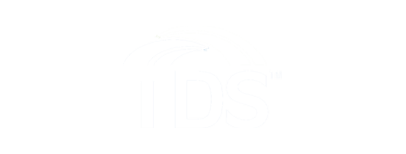TDS Internet Support
Find answers to common questions
Connecting to a Wireless Network
Locating your Wi-Fi network name and password
The first step to connecting devices to your wireless network is to identify the network name and network password. These instructions are for the Actiontec T3200/3260 modem
*If you haven’t changed the default wi-fi credentials this will be your network name and password.
If you haven’t changed the default Wi-Fi credentials* your Wi-Fi Network Name and Wi-Fi Network Password will be printed on the sticker located on the side of your modem (pictured below)
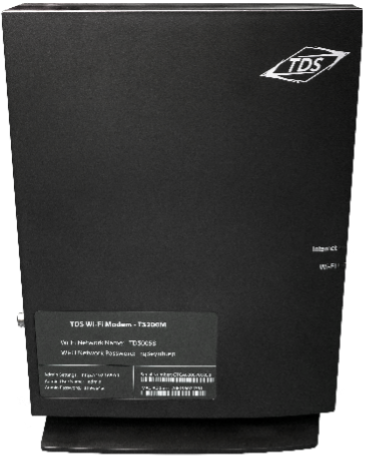
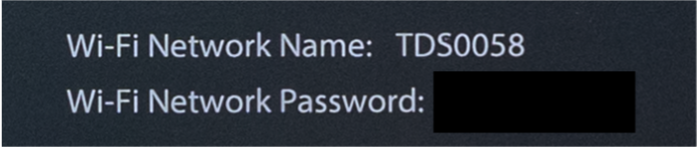
*If you have changed the default network name and password, or you would like to change/verify your network name and password, follow these steps:
- To access your modem router settings, Type 192.168.0.1 into an internet browser and press Enter.
- Note: This must be done from a device that is currently connected to the network either via Wi-Fi or an Ethernet cable.
- On the modem’s main screen, enter the Admin User Name and Admin Password listed on your modem’s sticker. Note: These are different from the Wi-Fi network name and password you used to connect to the Wi-Fi. Then, Click Login.
- At the top of the next screen, click the Wireless Setup icon. The Basic Settings Screen will appear.
- The Basic settings screen is where you can view and change* your current network name(SSID Name) and Wi-Fi Password(Security Key Type)
- *Note: If you change your Network Name or password, any previously connected devices will need to re-connect to the network using the new Wi-Fi credentials you applied on the screen above.
Follow the links below to get directions on how to connect your wireless devices
Windows 10
Connect your Windows 10 device
Mac OS, iPad and iPhone
Android
Recommendations for securing your Wi-Fi network:
- Enable wireless encryption on your wireless router: Use an encryption such as WPA or WPA2 (if possible). Avoid using WEP as it offers very little security over a non-secure Wi-Fi network.
- Ensure you have a strong password for access to your Wi-Fi network. Use a password that’s complex and cannot be easily hacked. Strong passwords have more than 8 characters, and contain each of the following:
- Uppercase letter
- Lowercase letter
- Number
- Special character ($#%&+)
Hotel Environments: You may consider changing your password often to mitigate unauthorized use. - Use anti-virus, anti-spyware software, and a personal firewall. Computers on a wireless network need the same protections as any computer connected to the Internet. Install anti-virus and anti-spyware software and keep them up-to-date.
- Change your wireless router’s pre-set password for administration. The manufacturer of your wireless router probably assigned it a standard default password that allows you to set up and operate the router. Hackers know these default passwords, so change it to something only you know. Reference #2 for strong password recommendations. Make sure you only manage your wireless router over a secure connection such as HTTPS.
- Use a captive Wi-Fi portal for access (hotel environment). Some locations require authentication not only through the wireless connection, but also through the browser, providing a pass code or by tying access to a specific customer name to access the internet.