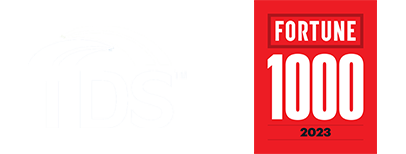To set up Windows Mail to work with TDS Mail (IMAP), follow these directions:
- Open Windows Mail.
- For versions earlier then 2008, Click the Tools menu, and select Accounts...
- For versions 2008 and after, Right click over the email address in question and click properties.
- A new window will open that will display any existing email account settings.
- Click Add...
- Select E-mail Account, then click Next.
- Enter your name as you would like it to appear in the "From:" field of outgoing messages, then click Next.
- Enter your full TDS Email address, then click Next.
- Fill in all necessary fields to include the following information:
- Incoming e-mail Server type: IMAP.
- Incoming mail (IMAP): mail.tds.net
- Outgoing mail (SMTP): mail.tds.net
- Fill in all necessary field to include the following information:
- E-mail username: Your full TDS Email address.
- Password: Your TDS Email password.
- Remember password: checked.
- Click Next, then Finish
- Under the Mail category, highlight the existing TDS Email account and select Properties.
- On the General tab, change pop.tds.net to your full TDS Email address.
- Click the Servers tab.
- Check My server requires authentication.
- Click the Advanced tab.
- Place a checkmark in both boxes labeled This server requires a secure connection (SSL).
- Change Outgoing mail (SMTP) to 587.
- Verify Incoming mail (IMAP) is set to 993.
- Click OK.
- Click Close.
To set up Windows Mail to work with TDS Mail (POP), do this:
- Open Windows Mail.
- For versions earlier then 2008, Click the Tools menu, and select Accounts...
- For versions 2008 and after, Right click on your TDS Email address and click properties.
- A new window will open that will display any existing email account settings.
- Click Add...
- Select E-mail Account, then click Next.
- Enter your name as you would like it to appear in the "From:" field of outgoing messages, then click Next.
- Enter your full TDS Email address, then click Next.
- Fill in all necessary fields to include the following information:
- Incoming e-mail Server type: POP3.
- Incoming mail (POP3): mail.tds.net
- Outgoing mail (SMTP): mail.tds.net
- Fill in all necessary field to include the following information:
- E-mail username: Your full TDS email address.
- Password: Your TDS Email password.
- Remember password: checked.
- Click Next, then Finish.
- Under the Mail category, highlight the existing TDS Email account and select Properties.
- On the General tab, change pop.tds.net to your TDS Email address.
- Click the Servers tab.
- Check My server requires authentication.
- Click the Advanced tab.
- Place a checkmark in both boxes labeled This server requires a secure connection (SSL).
- Change Outgoing mail (SMTP) to 587.
- Verify Incoming mail (POP3) is set to 995.
- Click OK.
- Click Close.
To update Windows Mail to work with TDS Mail, do this:
- Open Windows Mail.
- For versions earlier then 2008, Click the Tools menu, and select Accounts...
- For versions 2008 and after, Right click on your TDS Email address and click properties.
- A new window will open that will display any existing email account settings.
- Select your TDS Email account, then click Properties.
- Click the Servers tab.
- Update the following information:
- Incoming mail (IMAP/POP): mail.tds.net
- Outgoing mail (SMTP): mail.tds.net
- Click the Advanced tab.
- Update the following information.
- Change Outgoing mail (SMTP) to 587.
- Click OK.
- Click Close.